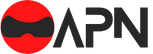This article explains all troubles you may encounter. We hope we can help you to solve your problem.
FULL LIST OF PROBLEMS AND SOLUTIONS
If you experience lag, disconnections or other problems regarding the game’s connectivity, there are a few steps you can try. We will list them in this FAQ, starting with the most basic ones. We recommend that you follow them in the order they are listed below.
Before diving into the thick of connectivity troubleshooting, you should understand that your INTERNET SERVICE PROVIDER (ISP) AND THE WAY YOU SHARE THE CONNECTION SPEED plays a huge role in how you experience the game. If you are connected via wifi, please also bear in mind that you can maximise your gaming experience on the battlefield by CONNECTING VIA AN ETHERNET CABLE INSTEAD.
1. RESET NETWORK HARDWARE
This will allow your network hardware to re-establish a fresh connection to your ISP.
It is very easy to do:
– First, please shut down all computers or consoles connected to your modem or router.
– Power down and unplug the modem or router.
– Wait for 60 seconds.
– Plug in and turn on the modem and router. If your device has lights on the front, you will notice them blinking. This is normal. It can take a while for the connection to be fully re-established.
– Start the computer or console again and allow it to completely boot up.
2. SOFTWARE CONFLICTS
Make sure that no software running on your PC is affecting your ability to connect.
If your game runs poorly or you experience lag, disconnections or other issues, a possible cause could be software conflicts. To prevent or stop software conflicts, you can try the steps described below.
Offline mode and proxy settings
First of all, make sure that Uplay PC is not set to run in offline mode. This is how you check:
– Click on the menu icon in the top left corner of the Uplay PC client.
– Select Settings.
– Click on the Network tab.
– Make sure Always Start Uplay in Offline Mode is unchecked.
In the same menu you can also check the Windows proxy settings. To do that, click on the button that says Change Proxy Settings. This will bring up your Windows Internet Options window where you can manage your internet options.
Security Software
Next, update any anti-virus or personal firewall software that may be installed on your computer. For third party software (such as ZoneAlarm, Norton AntiVirus/Internet Security, Mcafee, Avast) check with the appropriate software vendor for details on definitions and updating the software.
You also need to consider the Windows Firewall (accessed via Start > Control Panel > System and Security > Windows Firewall) which may block the game from accessing the Internet. To update your Windows Firewall you will need to install the current Windows Updates.
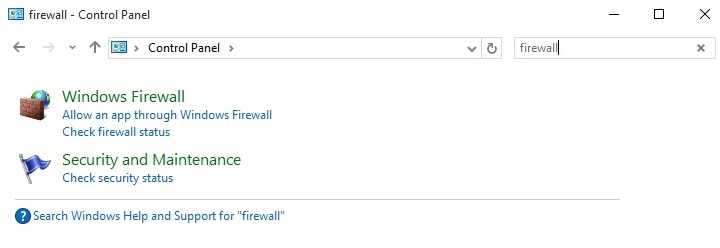
If updating these programs does not resolve the issue, you may need to configure the software to allow access to the specific application. This is generally done through the Exceptions List (may be named differently depending on your software). When adding the game as an exception remember to add the executable (exe) for both the game and Uplay PC.
Background applications
You may also encounter problems due to applications running in the background of your computer system. Please try closing all running background applications before starting your game. This is how:
– Click Start and type MSCONFIG into the search box and click OK.
– This will open the System Configuration Utility on the General tab.
– Click on the Startup tab and then click the Disable All button.
– Click OK and restart your system when prompted.
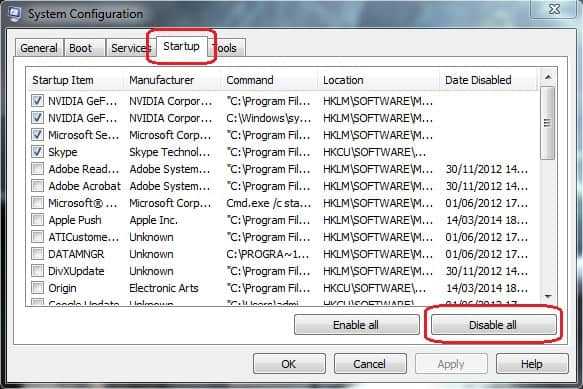
Keep in mind that this is a temporary solution and any changes can be reverted by returning to the MSCONFIG utility and re-selecting Normal Startup.
On Windows 8, Windows 8.1 and Windows 10 the start-up programs can be switched off directly from the Task Manager, see this picture:
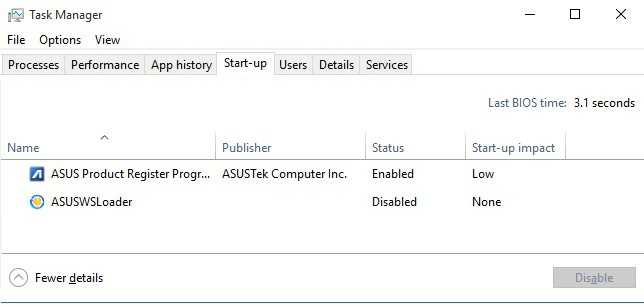
3. Enable UPnP
Some players reported that this step helped them to fix their connectivity issue. UPnP stands for
Universal Plug and Play and is a feature that allows applications to automatically forward ports. It can be toggled on or off in your router settings. Due to the number of different router models on the market we are not able to tell you exactly how to do this on your home router. We suggest that you consult the router’s manual or contact your ISP if you are in doubt.
4. PORT FORWARDING
This will allow the communication from the game server to be channelled directly to the PC and vice versa.
These are the ports you need for The Division 2:
UDP: 22000-22032
5. HOSTS FILE
Rule out that an outdated configuration blocks our connection.
Resetting your hosts file is easy!
If you use Windows 7, 8 or 8.1, please follow the steps in THIS MICROSOFT ARTICLE.
If you use Windows 10, please try the steps below:
1. Navigate to c:WindowsSystem32driversetc
2. Find the file hosts in this folder and rename it to hosts.old
3. Create a new default hosts file:
a. Right-click into an open space in the folder, select New > Text document
b. Enter hosts for the filename, press Enter
c. You will be prompted to check the file name extension. Click Yes to confirm that the file name extension will not be .txt
d. Open the new hosts file in Notepad
e. Copy the following text into the file:
# Copyright (c) 1993-2006 Microsoft Corp.
#
# This is a sample HOSTS file used by Microsoft TCP/IP for Windows.
#
# This file contains the mappings of IP addresses to host names. Each
# entry should be kept on an individual line. The IP address should
# be placed in the first column followed by the corresponding host name.
# The IP address and the host name should be separated by at least one
# space.
#
# Additionally, comments (such as these) may be inserted on individual
# lines or following the machine name denoted by a ‘#’ symbol.
#
# For example:
#
# 102.54.94.97 rhino.acme.com # source server
# 38.25.63.10 x.acme.com # x client host
# localhost name resolution is handle within DNS itself.
# 127.0.0.1 localhost
# ::1 localhost
f. Save the file.
6. FLUSH DNS
Obtain an up to date IP address of the webservice you want to connect to. Here is what you should do to solve Divison 2 problem (Flushing DNS)Windows 10
2. Right click on the start menu and choose Command Prompt (Admin)/ Windows PowerShell (Admin) from the menu.
3. Type in the command ipconfig /flushdns
Windows 8 / Windows 8.1
2. Simply type cmd and the Windows search bar will appear on the right hand side with search results.
3. Right click on Command Prompt and click Run as administrator.
4. Type in the command ipconfig /flushdns
Windows Vista / Windows 7
2. Make sure that you right click on the command prompt application and choose Run as Administrator.
3. Type in the command ipconfig /flushdns
Note: It is also possible to type in cmd into the Windows Vista / Windows 7 start menu search field and then right click on the cmd.exe result rather than having to navigate through the various sub-menus.
Additionally, if you have NAT related issues or questions, this might shed some light on the situation :
Having a closed, strict or moderate NAT type can prevent you from fully enjoying all the features of an online multiplayer game.
NAT stands for Network Address Translation. It is, roughly speaking, a method of directing the traffic coming from the Internet – whether it’s from a website, a game server or a P2P network – to the right device – computer, console, tablet, etc. – on your local network. Since this method takes into account both the device and the origin of the traffic engaged in the ‘conversation’, you can very well have an open NAT type for some services or game, and a closed one for others.
The piece of hardware responsible for NAT on a local network is the router. While other factors might negatively impact your NAT, your first step to troubleshoot NAT related issues should be to check your router configuration.
This last piece of information can be good news, or not:
– If you are using a shared internet connection in a communal building – dorm, military base, hospital, etc. – you might not have access to the router
– Some ISP might ostensibly provide you with a router, but put you behind a second router-like device that you do not have access to (your router is then not directly connected to the internet, but to a second ‘local’ network. This scenario is called DOUBLE NAT)
Now, to the troubleshooting!
We hope you guys solved your problems. If not, add a comment.